Resetting your Xfinity modem can help troubleshoot connectivity issues, improve speeds, or clear out old settings and customizations. Resetting is a simple process that only takes a few minutes.
Resetting an Xfinity modem essentially restores it to factory default settings. This clears out any configured settings, WiFi network names, passwords, and other customizations that have been done since it was first set up.
It deletes all the stored data and takes the modem back to day one. This is a good idea if you are having issues with connectivity dropping, speeds slowing down, or other problems.
Resetting can help “refresh” the modem’s internal software and memory and potentially resolve bugs or inefficiencies that have developed over time.
You may also want to reset the modem if you are moving it to a new location in your home or office. Resetting will clear any settings that were configured specifically for the old environment.
It will allow you to optimize the modem for the new space. Similarly, if you change your Xfinity Internet service plan, a reset will allow you to reconfigure the modem to perform best under the new speeds and capabilities.
Preparing to Reset Xfinity Modem
Before starting the reset process, take a few minutes to prepare:
- Locate the reset button: This is typically a very small pinhole button located on the back or bottom of the modem. It can be pressed with a paperclip or a sharp pin. Check your specific modem model online to find out exactly where this button is situated.
- Note down all of the current settings: Make sure to write down your Wi-Fi network name, Wi-Fi password, admin passwords, and any other custom settings that you’ve configured. You’ll need to re-enter these after resetting the modem.
- Notify other users: Let roommates, family members, or anyone else who uses the modem know that you’ll be resetting it. This will temporarily disrupt the internet connection. Give them a heads-up so they can pause any video chats, streaming, or gaming.
How to Reset Xfinity Modem?
Once you’ve gathered all the needed information and given appropriate notices, you’re ready to reset:
- Take a paperclip and unfold it so you have a straight section for pressing the button. Locate the reset hole on your modem.
- Press and continually hold the reset button for 30-60 seconds. Don’t let go until the lights begin to react.
- The lights on the modem will all turn off and then turn back on. This indicates the reset is complete.
- Release the reset button once the lights come back on. The modem will now reboot itself. This takes 2-3 minutes.
What To Do After Resetting?
After completing the reset, re-configure your modem with the settings you documented:
- Set the Wi-Fi network name and password back to what you had before. Make sure to choose the same security protocol, like WPA2.
- If you had any special admin passwords, static IP addresses, port forwarding rules, or other advanced options configured, put those back in place.
- Run speed tests over both wifi and direct connection to confirm your speeds are optimal.
You may also need to reboot your own devices like computers and phones to reconnect properly to the modem.
Troubleshooting Issues After resetting your Xfinity modem
If you have any problems after resetting your Xfinity modem, here are some tips for troubleshooting:
- If the modem does not reboot or regain power normally, unplug the power cord from both the modem and wall and leave unplugged for 1 minute. Then reconnect everything.
- If your connection speeds are still slow or you have intermittent connectivity after resetting, contact Xfinity support. There may be an issue with your equipment or line.
- If custom settings like your Wi-Fi password are not retained after resetting, you may need to check for and install any firmware updates for your modem. Old firmware can cause issues.
Wrap Up
Resetting your Xfinity modem is generally a quick and straightforward process that can resolve a lot of common issues.
Just be sure to document your settings before starting so you can easily get back up and running.
Periodically resetting your modem helps clear out any glitches and keeps your connection optimized and running smoothly.
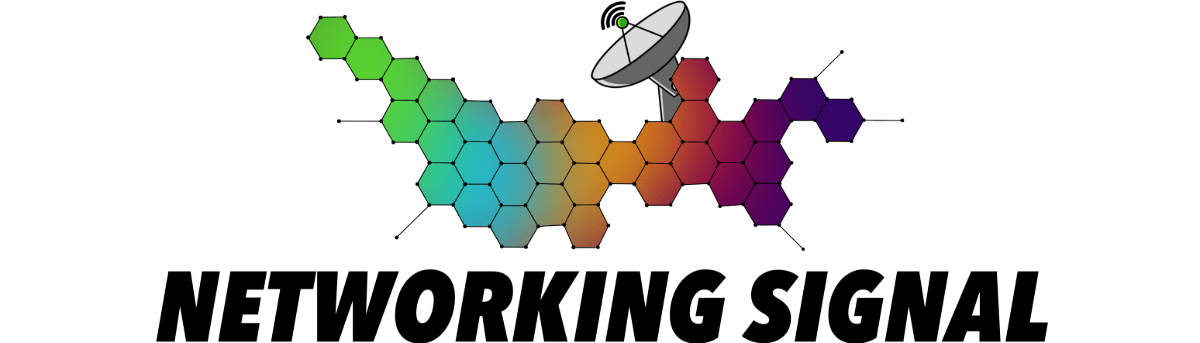
![[Easy Way] How to Reset Xfinity Modem? 1 how-to-reset-xfinity-modem_optimized](https://www.networkingsignal.com/wp-content/uploads/2023/08/how-to-reset-xfinity-modem_optimized.jpg)