Resetting your Xfinity router is a simple process that can solve a lot of internet connectivity issues you may be experiencing. It erases any software glitches and resets the router to its original factory settings.
The reset only takes 2-5 minutes to complete and is easy to perform by locating the recessed reset button on the back or bottom of the router and pressing it for 5-10 seconds using a pin or paperclip until the router reboots.
This handy troubleshooting step should be part of any Xfinity user’s toolbox when dealing with WiFi problems.
When to Reset Your Xfinity Router?
There are a few common situations when resetting your Xfinity router can help restore normal performance:
- Troubleshooting connectivity issues
If your devices are having trouble connecting to your home WiFi network or accessing the internet reliably, a router reset can help isolate if the problems are being caused by faulty router settings.
Resetting eliminates any erroneous configurations that may have happened when making changes to options like WiFi channels, security protocols, and more.
- After a firmware update
Xfinity periodically pushes important router firmware updates to your device to enhance performance and security.
It is strongly recommended to reset your router after a firmware update to clear settings and ensure the new firmware can work properly. A reset makes for a smooth transition and resolves any compatibility issues.
- Changing router settings back to default
Over time, you may tweak a lot of granular router settings like WiFi channels, DNS server addresses, firewall rules, and more.
If you are having issues, resetting the router will revert all these settings back to Xfinity’s factory defaults which are designed for stability and security.
Preparing to Reset
Before starting the reset process, take a couple of preparatory steps to avoid headaches down the road:
1. Back up your router settings
If you want to be able to restore your router’s configuration after the reset, log into your Xfinity router admin console and export or document all the custom settings like WiFi network names, passwords, port forwarding rules, and more. Having these will make reconfiguring much easier.
2. Notify household members of the impending reset
Be sure to let any family, housemates, or roommates know that the internet will be temporarily unavailable for 2-5 minutes during the reset so they can pause any online activities accordingly. Avoid taking others by surprise.
Resetting Your Router: Step-By-Step Guide
The actual reset process for an Xfinity router is quick and straightforward:
1. Locate the reset button on the router
Consult your Xfinity router guide or admin console to identify the small recessed reset button. It is normally located on the back or bottom of the device. If you have trouble finding it, looking up an image of your specific router model can help.
2. Press and hold the reset button for 5-10 seconds
Take a pin, paperclip, or sharp object and insert it into the reset hole. Push the button down firmly and hold it for 5-10 seconds until the router LED light begins flashing, signaling that the reset is in progress.
3. Wait for the router to reboot
The router power light will turn off and then back on within 2-5 minutes when the reset is complete. Do not power it off or disconnect it during this reboot process. Once the light is solid again, the reset is finished.
Connecting Devices Afterwards
Once your Xfinity router is back online after the reset, you can start reconnecting devices:
- Reconnect wired devices first
Plug ethernet cables back into any wired devices like computers, smart TVs, and game consoles that connect directly to the router. Ensure the connections are snug.
- Reconnect wireless devices
For any smartphones, tablets, smart home gadgets, and other WiFi-enabled devices, reconnect them to your wireless network using the preset Xfinity network name and password printed on the router label.
- Configure router settings if needed
If you backed up your previous custom router settings, now is the time to log into the admin console and restore them like WiFi network names, ports, and more.
Troubleshooting Issues After Reset
If resetting your Xfinity router did not resolve the internet connectivity issues, don’t panic yet. Here are some additional troubleshooting steps to take:
- Double-check connections: Inspect all wired and wireless connections again thoroughly to confirm they are solid and snap in place. Loose connections are a common culprit of WiFi problems.
- Consult Xfinity support: If you continue experiencing disruptions to your internet after resetting the router, contact Xfinity customer support, who can walk you through more advanced troubleshooting to identify the problem.
Final Words: Reset Your Xfinity Router
Resetting your Xfinity router restores it to its original settings which can effectively and quickly resolve home internet connectivity problems.
Just locate the reset button, press and hold for 5-10 seconds until the router reboots, and reconnect devices.
Remember to back up your custom settings first and notify others of the reset. With this simple process, you can get your Xfinity internet working smoothly again.
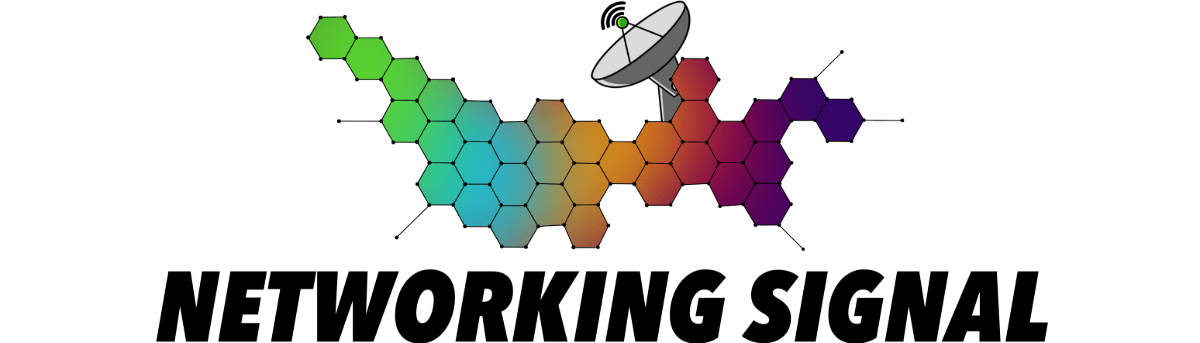
![[Easy Way] How to Reset Your Xfinity Router? 1 how-to-reset-your-xfinity-router_optimized](https://www.networkingsignal.com/wp-content/uploads/2023/08/how-to-reset-your-xfinity-router_optimized.jpg)